ویندوز ۱۰ یک سیستمعامل جامع و همهفنحریف محسوب میشود. به همین خاطر برای تغییر بخشهای مختلف، از بهروزرسانی گرفته تا صدا، به تنظیمات مختلفی دسترسی دارید. از آنجایی که در قسمت Settings بخشهای متنوع زیادی وجود دارد، در این مطلب تصمیم داریم بهصورت مختصر و مفید در مورد بهرهگیری از این امکانات جذاب توضیحاتی را ارائه دهیم.
نحوهی دسترسی به Settings و کنترل پنل
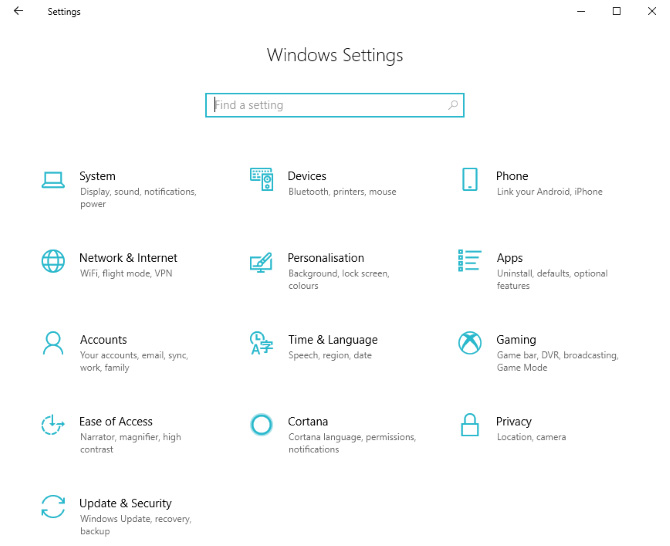
برای اعمال تغییرات مختلف، باید به بخش Settings ویندوز ۱۰ مراجعه کنید که برای این کار خوشبختانه راههای زیادی وجود دارد.
- با کلیک کردن بر Start، میتوانید آیکون چرخدنده را در سمت چپ منوی باز شده مشاهده کنید و با کلیک بر آن، روانهی بخش Settings میشوید.
- اگر اهل استفاده از میانبرهای کیبورد هستید، میتوانید دکمههای Windows و i را بفشارید.
- اگر در حالت تبلت از ویندوز ۱۰ استفاده میکنید، بر آیکونی که به شکل سه خط عمودی قرار دارد، ضربه بزنید تا منوی سمت بزرگتر شود و میتوانید آیکون Settings را در بخش پایینی سمت چپ مشاهده کنید.
- در حالت دسکتاپ یا تبلت، با باز کردن Action Center که در سمت راست بخش پایینی ویندوز قرار دارد، میتوانید به گزینهی All Settings دسترسی پیدا کنید.
بعد از ورود به بخش تنظیمات ویندوز ۱۰، بهراحتی میتوانید انواع و اقسام تغییرات را اعمال کنید.
بخش سیستم تنظیمات ویندوز ۱۰
در بخش اصلی تنظیمات Settings، با منوی System روبرو هستیم که از طریق آن میتوانید تنظیمات بخشهایی مانند نمایشگر، حافظه داخلی، صدا و باتری را تغییر دهید. بهعنوان مثال اگر میخواهید رزولوشن نمایشگر را تغییر دهید، بخشی از حافظه را آزاد کنید یا حالت صرفهجویی مصرف باتری را فعال کنید، میتوانید از این بخش بهره ببرید.
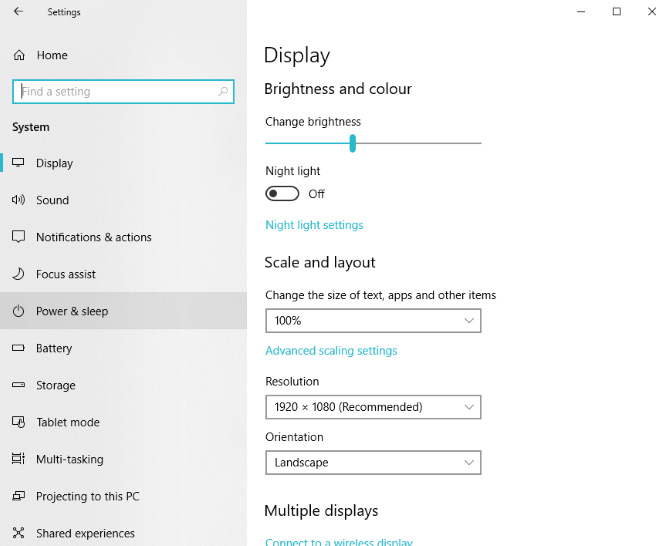
به غیر از این موضوع، هنگام راهاندازی ویندوز ۱۰، اعمال تنظیمات مربوط به زبان و منطقهی جغرافیایی را فراموش نکنید که البته در صورت فراموش کردن این موضوع، میتوانید به بخش Settings ویندوز ۱۰ مراجعه کنید. در این بخش، ابتدا روانهی قسمت Time & Language شوید و برای تنظیمات مربوط به زمان و تاریخ، بر Date & time کلیک کنید و برای اعمال تغییرات مربوط به منطقه و زبان، به بخش Region & language سر بزنید.
مدیریت گجتها و گوشیها
گجتهایی که به ویندوز ۱۰ سیستم شما وصل میشوند، از طریق بخش Devices و Phone میتوانید آنها را مدیریت کنید.
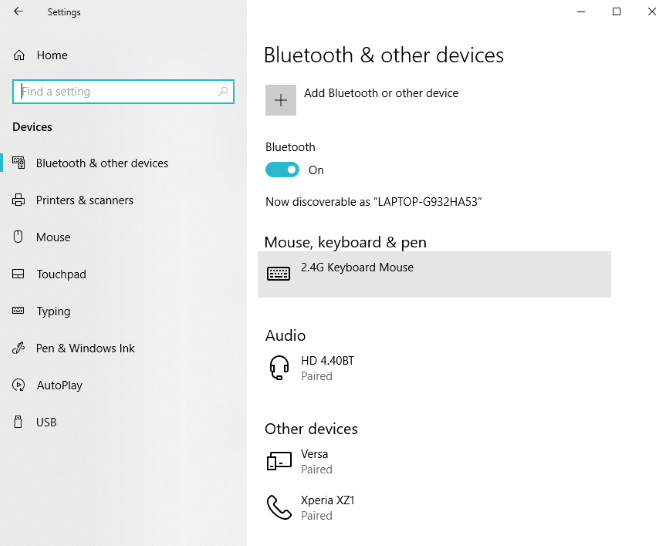
گجتهای بلوتوثی، نمایشگرهای بیسیم، پرینترها و کنترلرهای ایکسباکس بهراحتی میتوانند به ویندوز ۱۰ وصل شوند و از طریق همین منو میتوان آنها را مدیریت کرد. از دیگر گزینههایی که در این بخش وجود دارد میتوانیم به تاچپد لپتاپها، قلم استایلوس، کیبورد، ماوس و Autoplay اشاره کنیم. مورد آخر مربوط به زمانی است که مثلاً میخواهید با هر بار وصل شدن دوربین به ویندوز ۱۰، عکسها و ویدیوها بهصورت خودکار به سیستم منتقل شوند.
در بخش Phone به تنظیمات دقیقتری دسترسی دارید و باید خاطرنشان کنیم که ویندوز ۱۰ از آیفون و گوشیهای اندرویدی پشتیبانی میکند. با کلیک بر گزینه Add a Phone، میتوانید ارتباط بین کامپیوتر و آیفون یا گوشی اندرویدی خود را کنترل کنید.
شخصیسازی رابط کاربری
خوشبختانه ویندوز ۱۰ از لحاظ شخصیسازی حرف زیادی برای گفتن دارد و بهراحتی میتوانید کارهایی مختلفی را برای تغییر ظاهر این سیستمعامل انجام دهید.
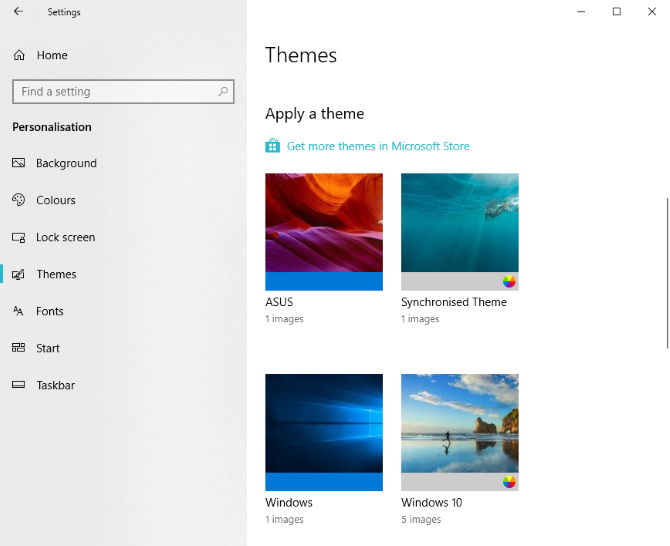
در بخش Personalization گزینههایی برای تغییر پسزمینه، تغییر رنگ کلی بخشهای مختلف، تغییر عکس بخش لاکاسکرین، اعمال تم جدید (یا خلق تم موردنظر)، مدیریت فونتها و تغییر ظاهر منوی استارت و taskbar وجود دارد.
اگر از مشکل بینایی، شنوایی یا از هر نوع مشکل دیگری رنج میبرید، در بخش Settings ویندوز ۱۰ قسمتی تحت عنوان Ease of Access وجود دارد که با اعمال تغییرات مختلف، استفاده از ویندوز ۱۰ را برای چنین افرادی راحتتر میکند. در ضمن باید به دستیار دیجیتالی کورتانا هم اشاره کنیم که اگرچه قدرت آن به نمونههایی مانند گوگل اسیستنت و الکسا نمیرسد، ولی در هر صورت برای کارهای مختلف میتوانند راهگشا باشد و فرامین موردنظر شما را انجام دهد.
اپلیکیشنها و بازیها
حالا که تنظیمات بخشهای مختلف ویندوز ۱۰ را با توجه به سلیقه خود تغییر دادهاید، وقت آن رسیده که اپلیکیشنها و حتی بازیهایی را در سیستم نصب کنید.
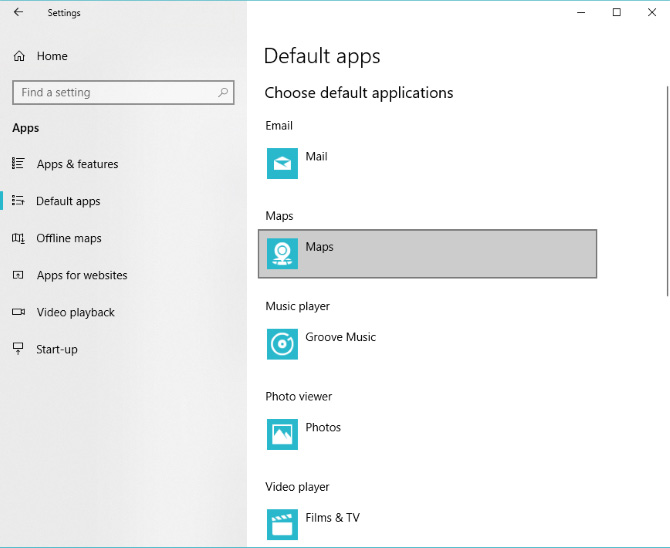
در بخش Apps، میتوانید برنامههای ویندوز ۱۰ را مدیریت کنید و برای حذف برنامهها، میتوانید به اولین بخش این صفحه یعنی Apps & feature سر بزنید. در ادامه، برای تغییر برنامههای پیشفرض میتوانید از بخش Default apps بهره ببرید.
ویندوز ۱۰ نخستین ویندوزی به حساب میآید که بهطور همهجانبه برای اجرای بازیها بهینهسازی شده است و به همین خاطر در Settings یک منوی مختص به این موضوع تحت عنوان Gaming تعبیه شده است که در آن میتوانید کارهای مختلفی مانند تعریف میانبر برای ضبط و انتشار محیط بازی را انجام دهید. اگر کامپیوتر شما با این مشخصه سازگار باشد، چنین قابلیتهایی بهصورت پیشفرض فعال میشوند تا برای اجرای بازیها، تجربه کاربری بهتری داشته باشید.
آپدیت، امنیت و حریم خصوصی
یکی از مهمترین جنبههای بهرهگیری از کامپیوتر شخصی، موضوع امنیت و حفظ حریم خصوصی است و ویندوز ۱۰ نسبت به نسلهای قبلی خود، در این زمینه از امکانات بسیار بیشتری بهره میبرد.
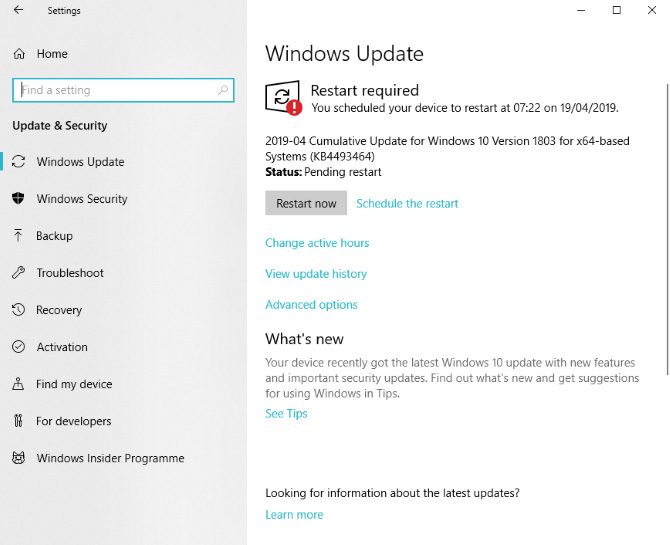
یکی از مهمترین اقداماتی که برای افزایش امنیت سیستم خود میتوانید انجام دهید، ایجاد یا تغییر گذرواژه اکانت است. برای انجام این کار، در بخش Accounts میتوانید بر گزینه Sign-in کلیک کنید. علاوه بر این، اگر میخواهید کامپیوتر شما همواره در بهترین شرایط امنیتی قرار داشته باشد، جدیدترین آپدیتها را دانلود و نصب کنید. مایکروسافت غیر از آپدیتهای کوچک، هر ساله در بهار و پاییز دو آپدیت بزرگ را منتشر میکند. برای مشاهده و مدیریت این موضوع، میتوانید به بخش Update & Security و سپس Windows Update سر بزنید.
در همین بخش Update & Security، میتوانید گزینههای Backup و Recovery و البته Windows Security را مشاهده کنید. خوشبختانه سیستم امنیتی ویندوز ۱۰ بسیار توانا است و تا حد زیادی کاربران را نسبت به بهرهگیری از آنتیویروس جداگانه بینیاز میکند. برای تغییر در تنظیمات این بخش امنیتی، میتوانید در قسمت Windows Security بر روی Open Windows Security کلیک کنید تا قابلیتهای مختلف آن به نمایش دربیایند.
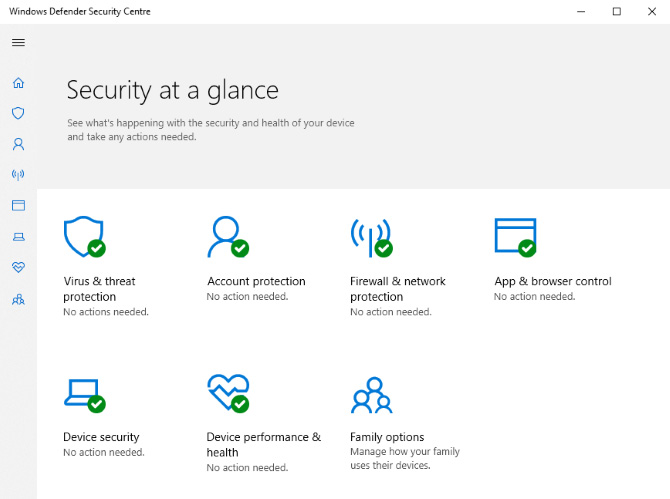
مانند گوشیها و تبلتها، در سیستمعاملهای دسکتاپ هم برنامههای مختلف برای فعالیت، نیازمند دسترسی به بخشهای مختلف هستند. برای مدیریت این دسترسیها، در Settings میتوانید به بخش privacy مراجعه کنید. بهعنوان مثال، اگر از لپتاپ استفاده میکنید، مطمئناً این کامپیوتر مجهز به دوربین است. با مراجعه به بخش Privacy و سپس Camera، میتوانید دسترسی برنامههای مختلف به دوربین کامپیوتر خود را مشخص کنید. چنین دسترسیهایی برای مواردی مانند میکروفون، تقویم، موقعیت مکانی و دیگر موارد وجود دارد و تمام آنها را میتوانید مدیریت کنید.
منبع: Make Use Of
- admin
- May 10, 2019
- 423 بازدید
